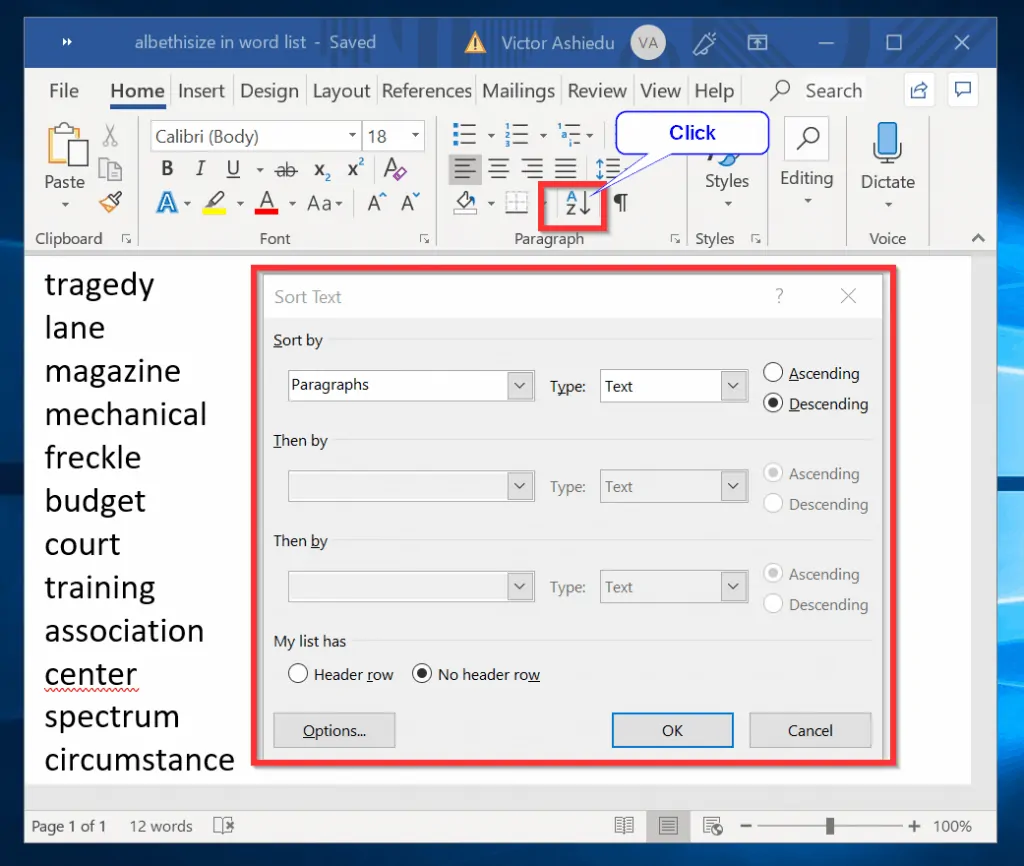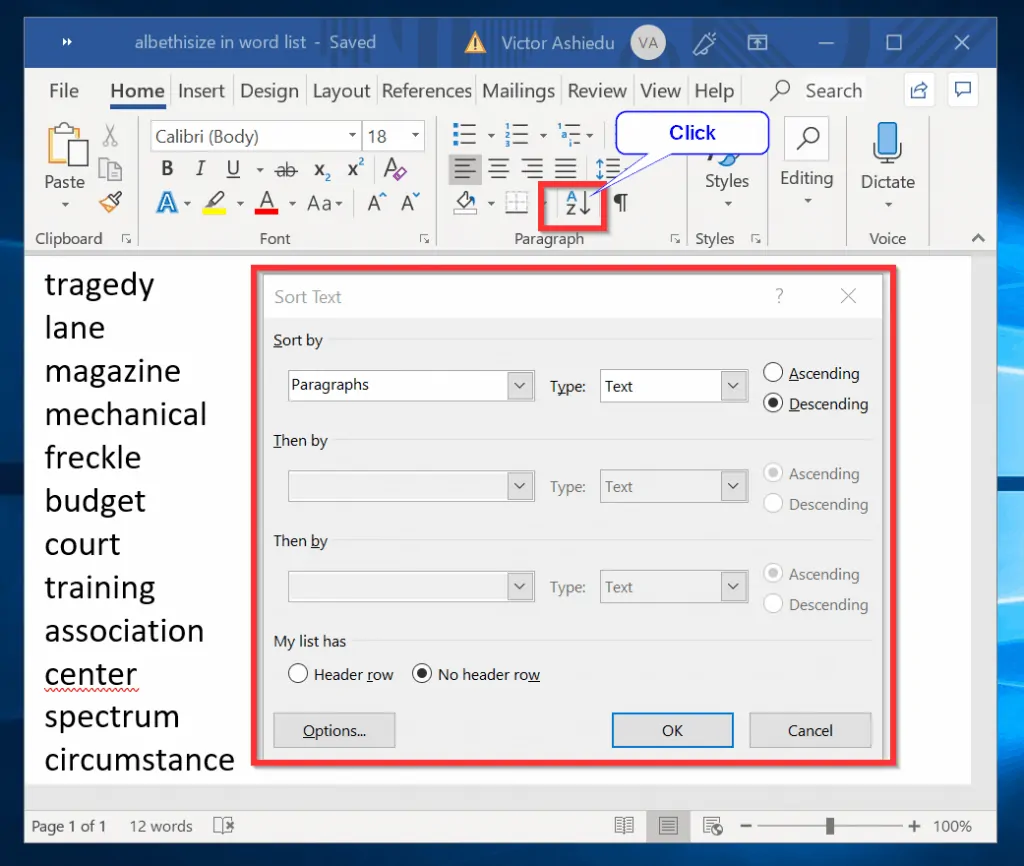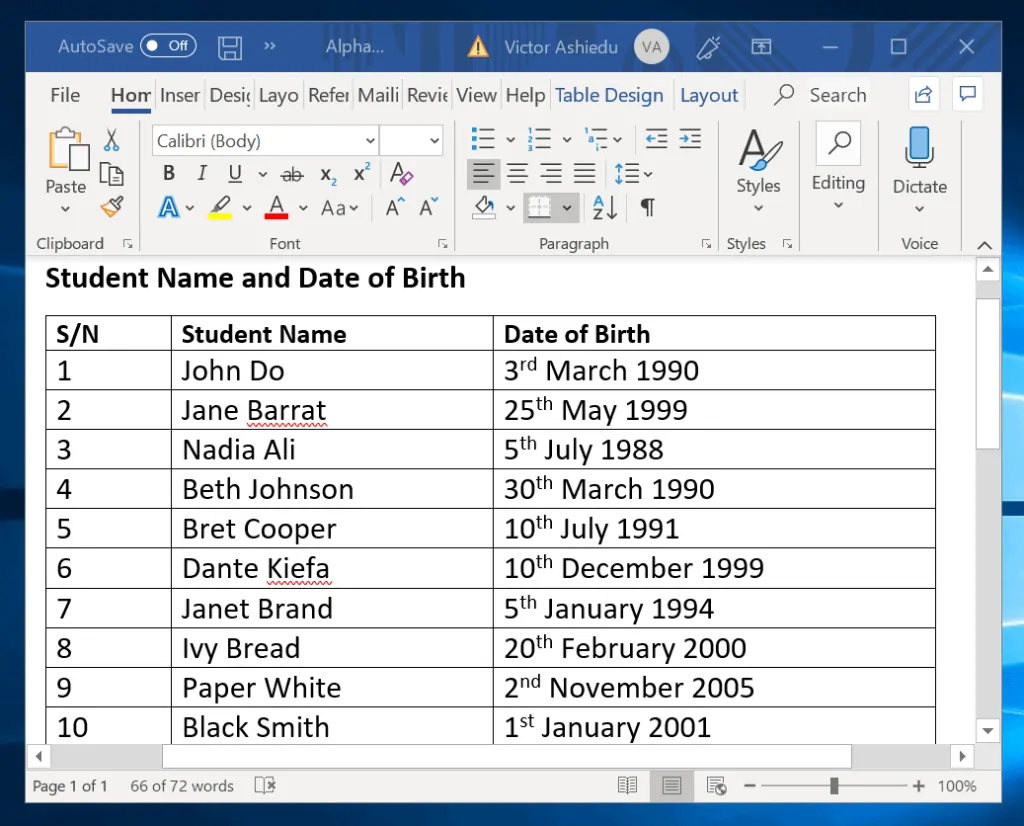How to Alphabetize in Microsoft Word
Do you need help alphabetizing your Word document? In this article, I’ll show you how to arrange a list or a table in alphabetical order in Microsoft Word.
Option 1: Alphabetize a List
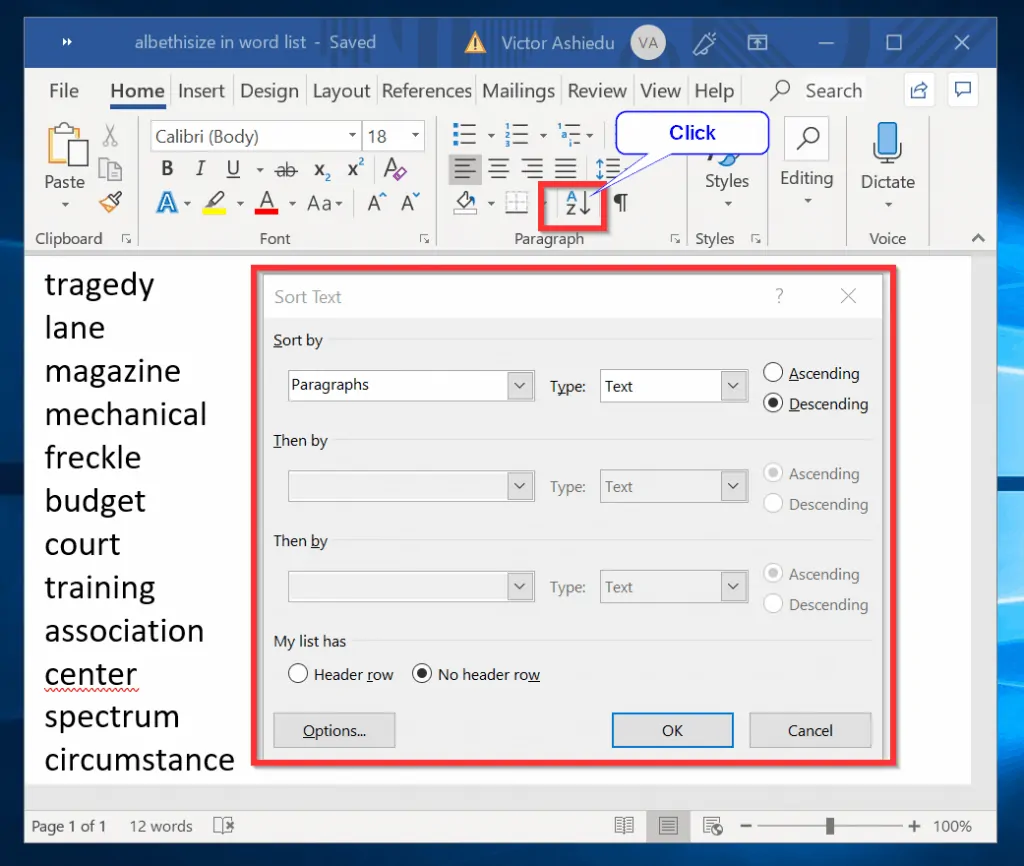
- Ensure you are on the Home tab. Then, on the Paragraph section click Sort (highlighted in the image). The Sort Text window will open.
You can alphabetize a list in Word by Paragraphs, Text and also in Descending or Ascending order. But because this list has no header with number or date column, you can only sort it in Ascending or Descending order.

- To sort the list from Z to A (Descending), click Ok. Here is the result.
- If you wish to alphabetize the list in the above Word Document, click Sort. But this time select Ascending and click Ok. See the result in the second image.
Option 2: Alphabetize a Single-header Table
The sorting feature of Microsoft Word is particularly useful when used in a table. Its most application is in sorting a table with numbers, words, and dates.
You can alphabetize (sort) a table in Word by a single or multiple headers.
Follow the steps below to alphabetize the table by one header:
- Hover over the table and click the tiny box that appears on the top left. This selects the entire table.
- When the table is selected, click Sort. The Sort option opens (see the second image below).
- Click the Sort by drop-down (With the S/N).
When you click the Sort by drop-down, it has 3 options – S/N, Student Name or Date of Birth. These are the headers of the table.
- To sort the table by the numbering column, select S/N [labelled 1] from the drop down list. Microsoft Word will automatically select Number in the Type drop-down. To sort in Ascending order (1-10), select Ascending. Then click Ok.
The sorting shown in the second image below hasn’t changed because Ascending is the default sort order.
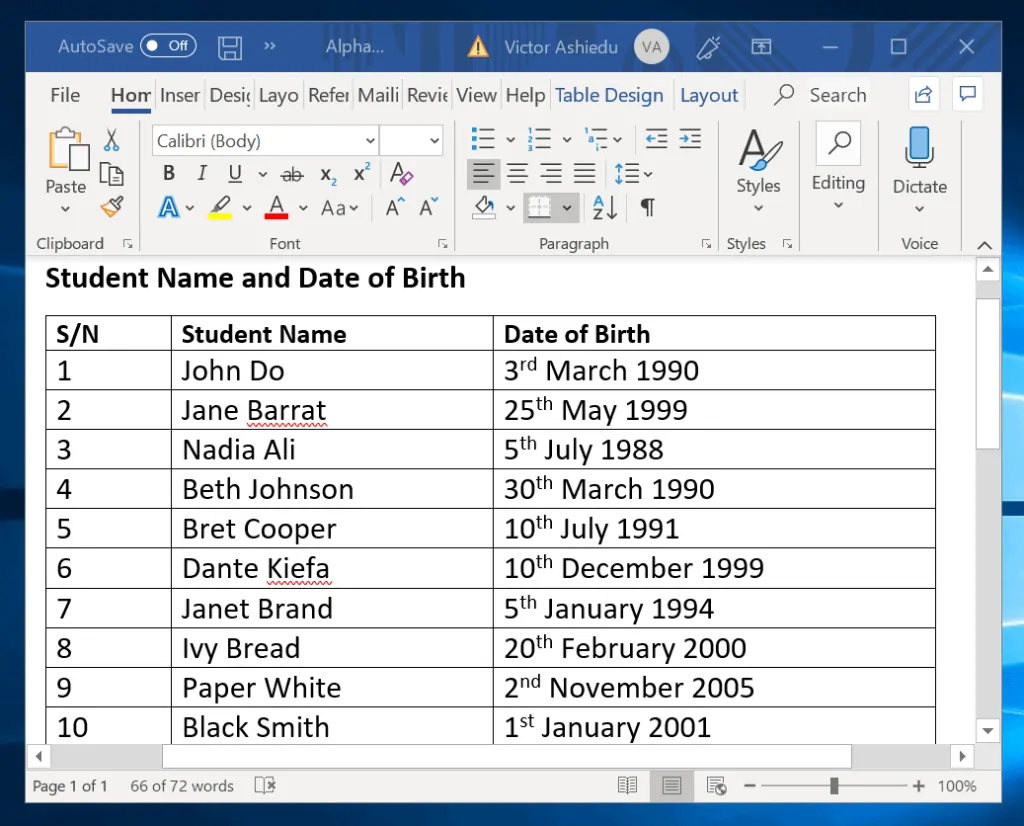
- To sort in Descending order, Select it as shown in the table below. Then click Ok. The table is now sorted by 10, 9, 8, etc (second image).
There are more ways you can alphabetize a table in Word. Let’s look at them.
- Finally, for this section, let’s alphabetize the table by the Date of Birth (DoB) and Student Name headers. The first image below shows how to sort by DoB header. The second image shows the table sorted by DoB. The last image shows the table alphabetized by Student Name.
Option 3: Alphabetize a Multiple-header Table
In the last section I demonstrated how to alphabetize using a single header. However, you can also sort a table by multiple headers.
- Highlight the table. Then click Sort.
- On the Sort by drop-down select S/N. Number is automatically selected as the Type. You can decide to sort in Descending or Ascending. On the Then by section (beneath Sort by) select Student Name in the drop-down. Finally, in the next Then by section, select Date of Birth. When you finish click Ok. See the second image for the result.
The table is sorted by the numbering (S/N), then by the Student Name. Finally, it is sorted by the Student’s DoB.
Conclusion
It is this easy to sort your Word document alphabetically and I hope you found it helpful. Don’t hesitate to leave your feedback by completing the “Leave a Reply” form found at the bottom of this page.
You could also use the “Was this page helpful?” buttons below to give us your feedback.
Finally, for more Itechguides like this one, visit our Microsoft Office How-to page.
- Was this page helpful?
- Yes (0)No (0)